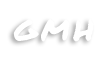PC selbstständig starten - Wake on Lan Tutorial
-
Michael7820 -
31. Dezember 2021 um 12:00 -
9.152 Mal gelesen -
0 Kommentare

Wichtig zu wissen ist, dass man den PC über ein LAN-Kabel mit dem Router oder auch Switch verbinden muss. Außerdem wird eine iOS oder Android App benötigt.
LAN Kabel: https://www.amazon.de/dp/B01LLOGF20/…CVXKHCSMS76MDPY
iOS App: https://apps.apple.com/de/app/mocha-wol/id422625778
Android App (Nutzen wir selbst): https://play.google.com/store/apps/det…rwebb.wakeonlan
Für diese Anleitung haben wir ein Android Tablet verwendet, weshalb wir euch hier die Android App zeigen werden.
Zuerst geht man in den Google Play Store, sucht nach "wake on lan" und installiert die Wake On Lan App von Mike Webb.


Da wir die App bereits installiert haben, steht bei uns "Öffnen", bei euch steht dort zuerst "Installieren".

Bevor wir die App jetzt allerdings starten, müssen wir noch ein paar Schritte am PC erledigen. Zum Beispiel muss der Intel Netzwerk Treiber heruntergeladen und installiert werden, damit die App den eigenen PC überhaupt finden kann,
Download Link: https://www.intel.de/content/www/de…windows-10.html
Nach der Installation des Netzwerk Treibers geht man in den Windows Einstellungen auf „Netzwerk und Internet“, dann auf „Ethernet“ und anschließend, oben rechts bei Verwandte Einstellungen auf „Adapteroptionen ändern“.


Anschließend öffnet sich das Netzwerkverbindungen Fenster, dort angekommen macht man einen Rechtsklick auf den Ethernet Adapter und klickt auf "Eigenschaften".

Nun öffnet sich erneut ein Fenster, dort einfach auf „Konfigurieren“ klicken.
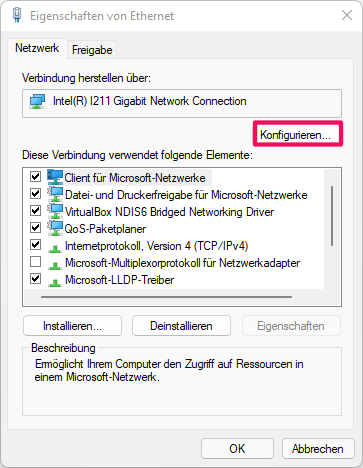
Jetzt wechselt man zur Energieverwaltung und setzt bei „Computer kann das Gerät ausschalten, um Energie zu sparen“ und „Gerät kann den Computer aus dem Ruhezustand aufwecken“ einen Haken.
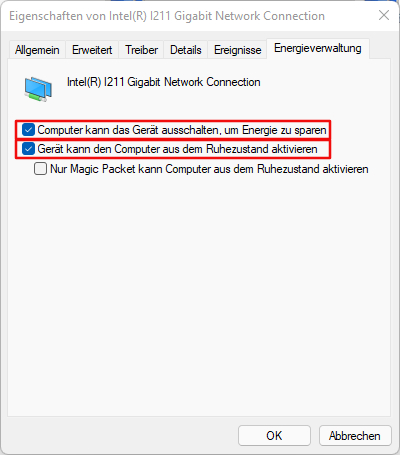
Danach wechselt man zu Erweitert und aktiviert, „Akt. über Magic Packet“ und „PME aktivieren“.
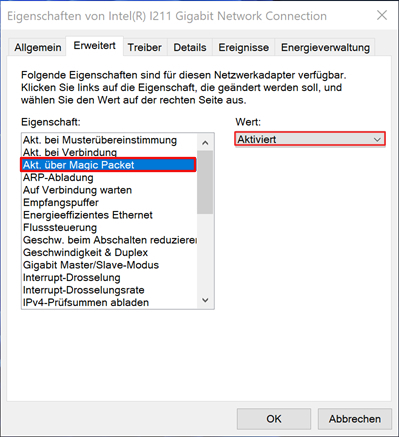
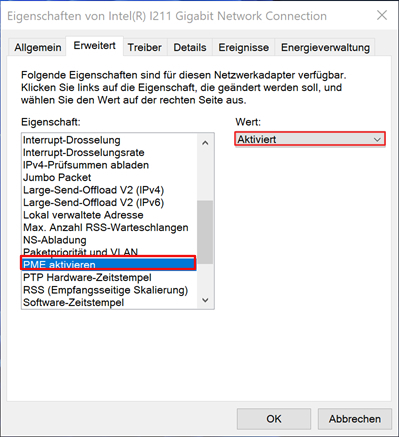
Der letzte Schritt unter Windows ist, dass der Schnellstart deaktiviert werden muss, dazu geht man wieder in die Windows Einstellungen und klickt diesmal auf „System“, dann auf „Netzbetrieb & Energiesparen“ und rechts bei Verwandte Einstellungen auf „Zusätzlicher Energieeinstellungen“.


Anschließend geht man links oben auf „Auswählen, was beim Drücken von Netzschaltern geschehen soll“. Um etwas einstellen zu können, muss man auf „Einige Einstellungen sind momentan nicht verfügbar“ drücken,
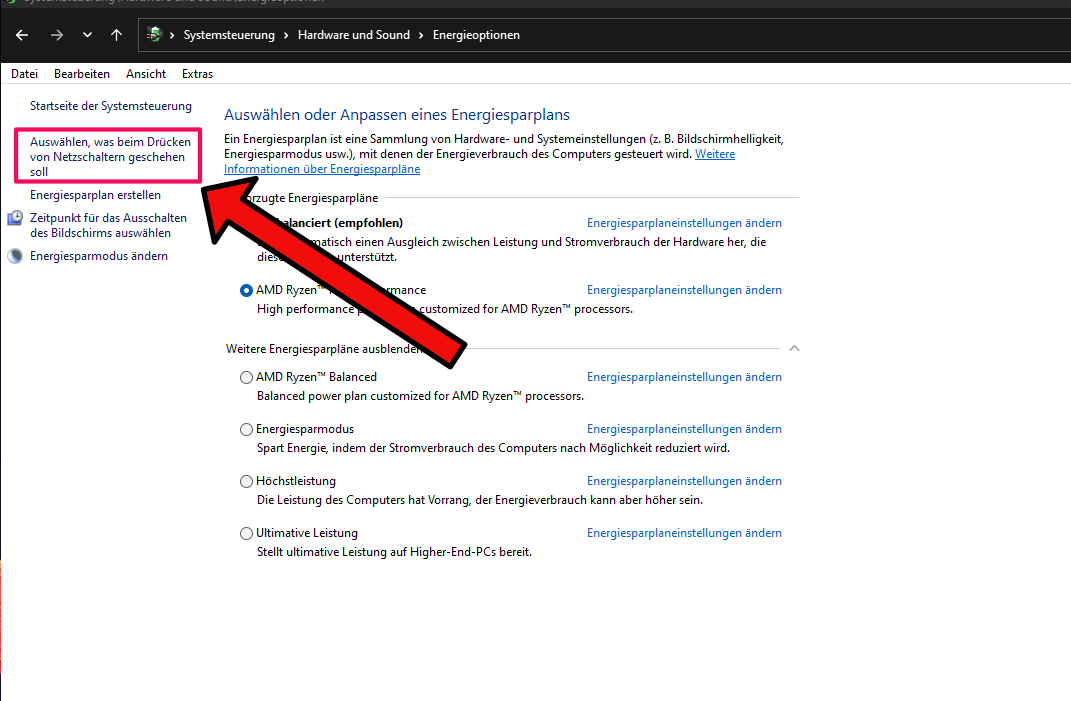
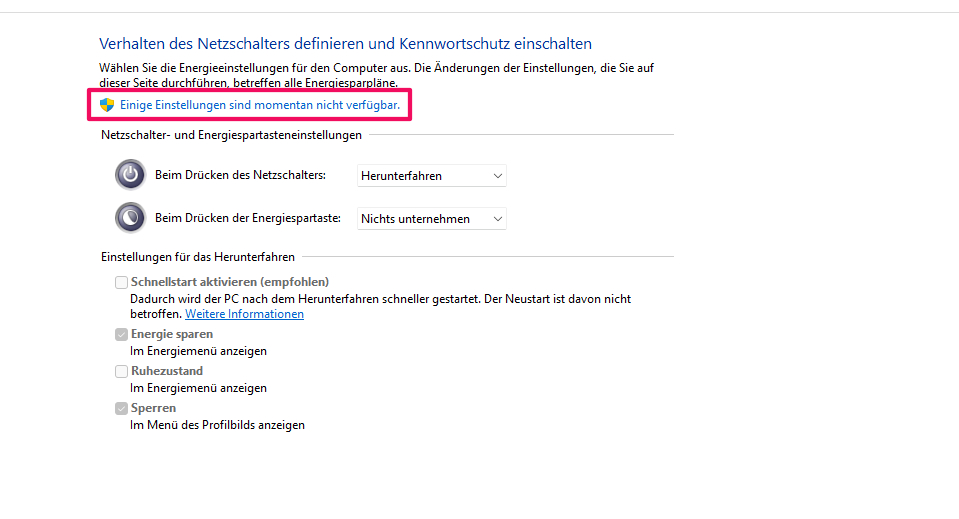
Zum Schluss einfach den Haken bei „Schnellstart aktivieren (empfohlen)“ entfernen und die Änderungen speichern. Keine Angst, mit einer SSD sollte der PC genauso schnell starten.
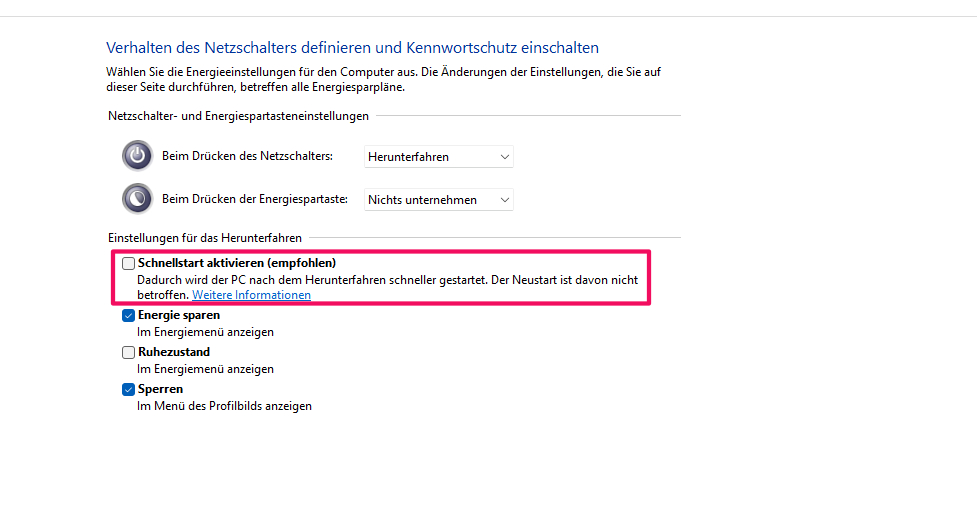
Starten wir mal die Wake On Lan Android App. Um den PC hinzufügen, klickt man unten rechts auf das blaue Plus.

Nun klickt man oben rechts auf "Manuelle Eingabe".

Um jetzt die MAC-Adresse und IP zu bekommen, wechselt man zum PC und drückt gleichzeitig auf die Windows-Taste und R-Taste. Daraufhin öffnet sich das Ausführen Fenster, in dem man "cmd" eingibt und auf "OK" klickt.
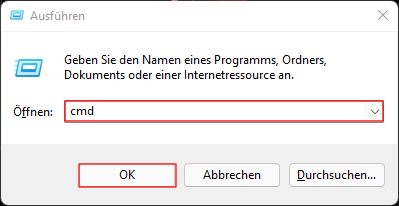
Anschließend öffnet sich die Eingabeaufforderung, dort gibt man den Befehl "ipconfig /all" ein. Nun schreibt man sich am besten den Hostname, die Physische-Adresse und iPv4-Adresse auf. Wichtig: Ihr braucht die Physische-Adresse und iPv4-Adresse vom Ethernet-Adapter.
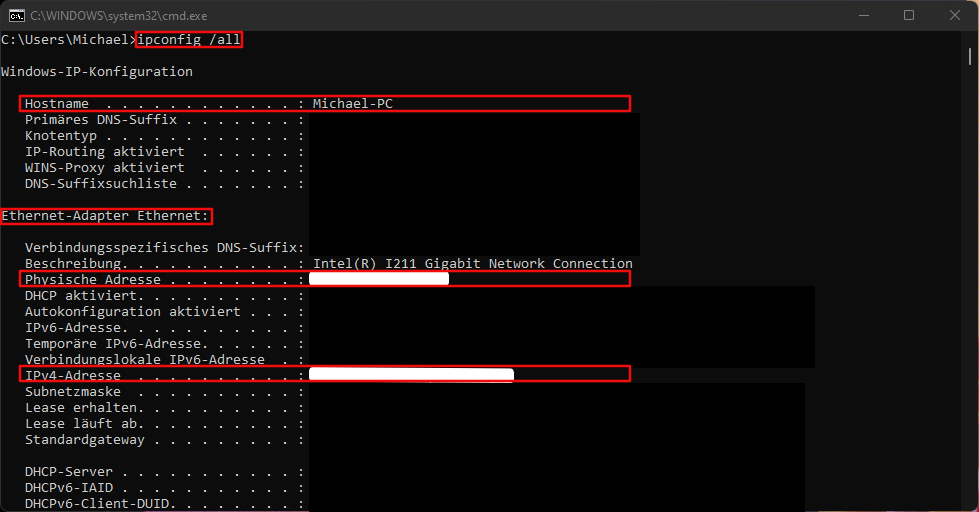
Wir empfehlen bei Spitzname den Hostnamen einzugeben, um eine bessere Übersicht zu haben. Bei der MAC-Adresse wird die Physische-Adresse eingetragen und bei Hostname/iP/Broadcast Adresse die iPv4-Adresse. Zum Schluss einfach auf "Gerät hinzufügen" drücken.

Zu guter Letzt muss noch etwas im Bios eingestellt werden, leider hat nicht jeder Mainboard-Hersteller das gleiche Bios, deshalb können wir keine pauschale Anleitung für jedes Mainboard geben. Bei uns ist das ein MSI Mainboard, der genaue Name lautet „MSI MPG X570 Gaming Pro Carbon Wifi“.

Um ins Bios zu gelangen gibt es mehrere Möglichkeiten, die einfachste ist, dass man im Startmenü mit gedrückter Umschalttaste, auf „Neu starten“ klickt. Als nächstes geht man auf „Problembehandlung“, dann auf „Erweiterte Optionen“, "UEFI-Firmwareeinstellungen“ und zum Schluss auf „Neu starten“.
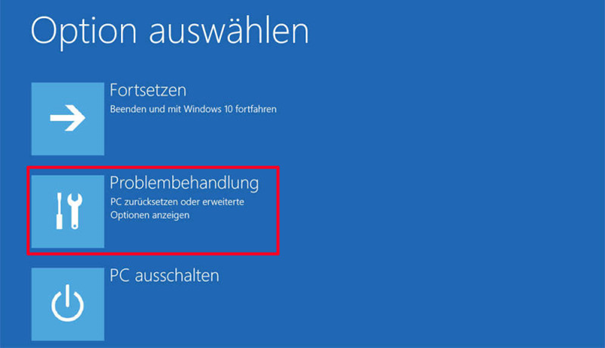
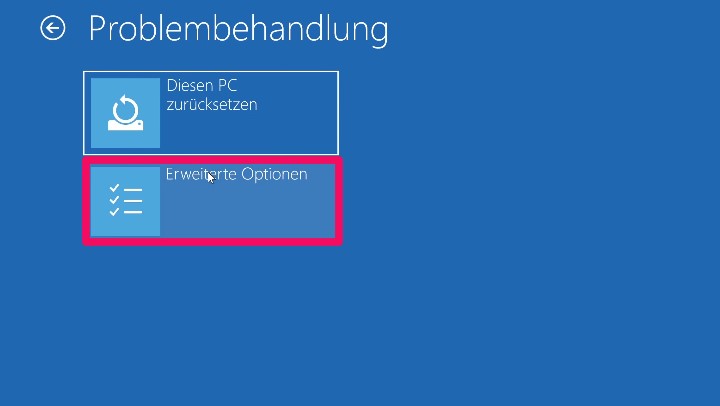
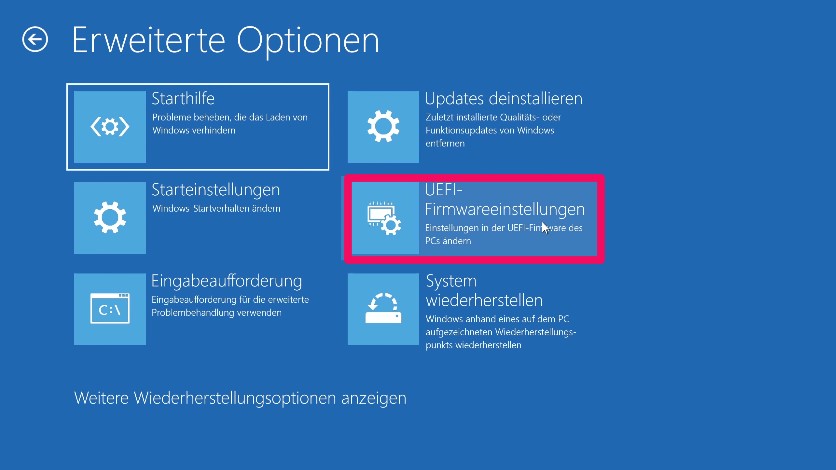
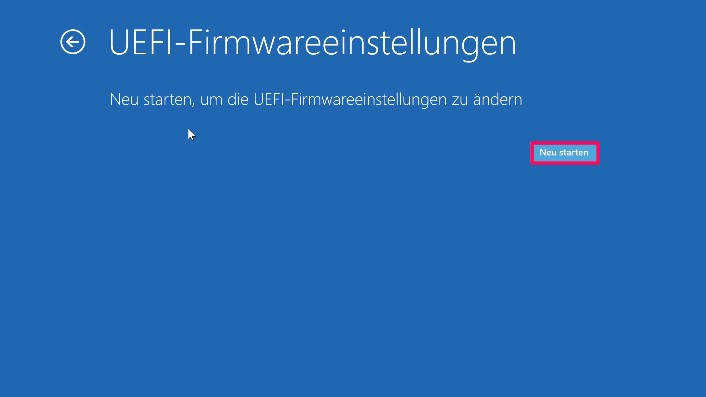
Im Bios angekommen muss zuerst zum „Erweiterten Modus“ gewechselt werden. Anschließend geht man links auf „Einstellungen“, dann auf „Erweitert“ und auf „Einrichtung der Reaktivierungsereignisse“, dort muss „Fortsetzung durch PCI-E-Gerät“ aktiviert werden. Leider konnten wir keine Bilder davon machen, allerdings hilft euch dieses YouTube Video weiter:
Jetzt solltet ihr euren PC mit dem Handy oder auch Tablet starten können, dazu einfach auf das hinzugefügte Gerät mit dem Finger drücken oder so wie wir, mit der Maus über ein Touchpad drauf klicken.

Wir hoffen euch hat diese Anleitung weiter geholfen. Wenn ihr Fragen habt schreibt diese gerne hier in die Kommentare.
Über den Autor
Server Administrator, 3D Artist, Gamer & Video Editor